|
|
Klicken Sie auf ‚Ansicht > Rahmen anzeigen‘, um die Anzeige des Rahmens ein- oder auszuschalten. Rechtsklick, um die Rahmen-Einstellungen zu verändern. |
|
|
Klicken Sie auf ‚Ansicht > Rahmen anzeigen‘, um die Anzeige des Rahmens ein- oder auszuschalten. Rechtsklick, um die Rahmen-Einstellungen zu verändern. |
Wenn Sie eine Rahmengröße benutzen, die nicht in der Rahmenliste ist, können Sie einen benutzerdefinierten Rahmen definieren, der zu den Abmessungen aller tatsächlich existierenden Rahmen passt, die Sie verwenden möchten. Verschiedene Formate stehen zu deren Einrichtung zur Verfügung, sodass jegliche Rahmenformen definiert werden können – seien sie rechteckig, oval, rund oder quadratisch.
1Rechtsklicken Sie auf das Rahmen anzeigen-Symbol. Das Optionen > Rahmen-Dialogfeld erscheint.
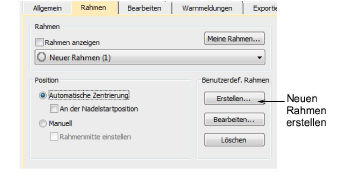
2Klicken Sie auf Erstellen. Das Dialogfeld Rahmen erstellen wird geöffnet.
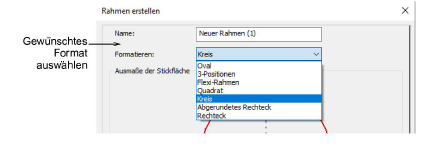
3Wählen Sie das benötigte Format für Ihren Rahmen aus der Dropdown-Liste – z.B. Rechteck, Kreis, usw.
4Geben Sie in dem Stickfläche - Ausmaße-Feld die Dimensionen der Stickfläche innerhalb des Rahmens an:
Kreis Runde Stickflächen benötigen lediglich den Wert für den Durchmesser.
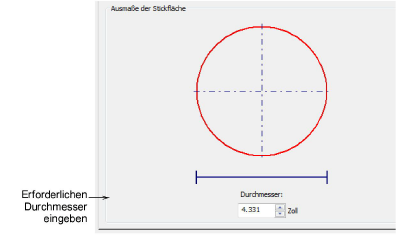
Quadrate Quadratische Stickflächen benötigen lediglich den Wert für die Breite.
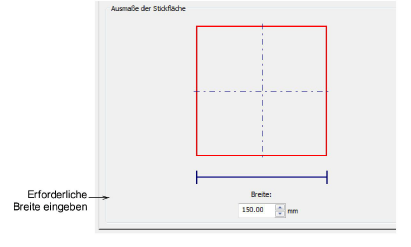
Rechteck Rechteckige Stickflächen benötigen Werte für die Höhe und Breite .
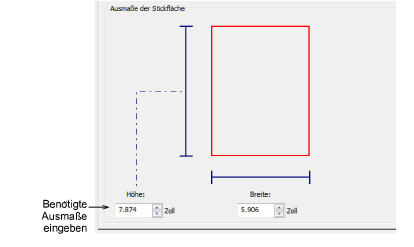
Oval: Ovale Stickflächen benötigen drei Maße – Gesamthöhe, Rechteckhöhe und Breite.
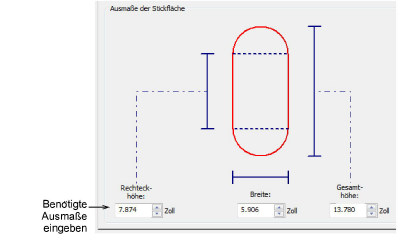
Abgerundetes Rechteck: Ähnlich wie bei ovalen Stickflächen, benötigen abgerundete Rechtecke drei Maße – Höhe, Breite und Eckenradius. Je größer der Radius, je runder die Ecke.
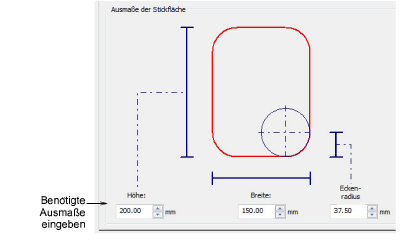
5Klicken Sie auf Rahmen speichern oder Rahmen speichern unter. Das Dialogfeld Rahmen speichern als wird geöffnet.
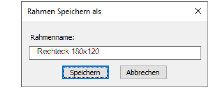
6Geben Sie Ihrem Rahmen einen bedeutsamen Namen – z.B. ,Rechteck 180x120’.
7Klicken Sie auf Speichern. Ihr benutzerdefinierter Rahmen steht jetzt zur Anwendung mit den system-definierten Rahmen zur Verfügung.