|
|
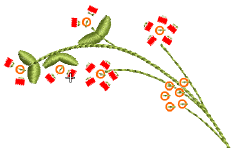 マニュアルビーズ入力方法では、ビーズの配置と固定ステッチをコントロールすることができます。パレットのビーズを使用して、装飾的なビーズの配置または「集合」を作成します。ビーズを手動で加えるには、デザインに置き、マニュアルステッチで固定します。
マニュアルビーズ入力方法では、ビーズの配置と固定ステッチをコントロールすることができます。パレットのビーズを使用して、装飾的なビーズの配置または「集合」を作成します。ビーズを手動で加えるには、デザインに置き、マニュアルステッチで固定します。
メモ 手動でビーズステッチをデジタイズするのは難しい作業であり、不必要なステッチを最小に抑える為にはステッチ順序を慎重に計画する必要があります。希望の成果を得られるよう、ご使用のマシンで事前にステッチ長とステッチ間隔のテストをしてみてください。
1マシンフォーマットを選択ダイアログから、ビーズモードに対応するマシンフォーマットを選択します。詳細はビーズ対応マシンを選択するをご覧ください。
2選択したマシンタイプに従い(シングル、ツイン、マルチビーズ)、ビーズパレットエディタでパレットを設定します。
3カラーパレットから固定ステッチの色を選択します。
4マニュアルビーズアイコンをクリックします。ツインビーズモードをアクティブにすた場合、ビーズオプションはドロップリストに表示されます。

参考 より正確にデジタイズできるようズームインします。Ctrl+Shiftを押し下げ、カーソルを水平/垂直方向、または15度ごとに制限します。
5ビーズを選択し、左クリックでマニュアルビーズの配置を開始します。最低1ステッチをデジタイズする必要があります。どのように処理をするかは、目的のレイアウトスタイルにり異なります。最も一般的なのは「平置き」です。

6「平置き」固定ステッチを作成する手順は次のとおりです。
マニュアルランニングステッチのように、ステッチごとにクリックして前進します。
ビーズ一個分の長さ前進し、右クリックでビーズを置きます。アウトラインが表示されます。
クリックしてステッチを後進します。このステッチは穴を通り抜けて、ビーズを前後に引っ張ります。
ビーズを横切り、配置位置までクリックしてステッチを前進させます。
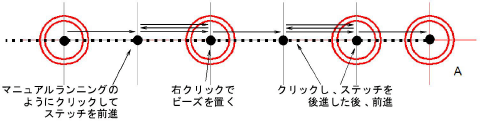
次の配置位置まで、マニュアルランニングステッチのように、ステッチごとにクリックして前進します。
参考 デジタイズ中に間違えた場合、Backspaceを押すと行った作業を戻ることができます。
7マニュアルでデジタイズを続けます(右クイックでビーズを追加、左クリックで固定ステッチをデジタイズ)。Enterを押して終了します。

8マルチビーズモードをアクティブにしている場合、デジタイズ中にTabキーを押すと使用可能なビーズの形状間を切り替えることができます。

9Enterを押して終了します。

参考 一般的に、マニュアルのビーズはランニングステッチと組み合わせます。ランニングを使用してデザインを計画し、マニュアルビーズで個々のビーズまたはビーズの集合をデジタイズします。
「横置き」レイアウトを作成する方法は、原則的に「平置き」に似ています。

1マニュアルランニングステッチのように、ステッチごとにクリックして前進します。
2ビーズを置きたい場所に横置きにします。
3ビーズ一個分の長さ前進し、右クリックでビーズを置きます。ビーズのアウトラインが表示されます。
4クリックしてステッチを後進します。このステッチは穴を通り抜けて、ビーズを前後に引っ張ります。
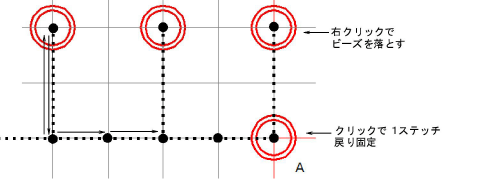
5次のビーズの配置位置まで、マニュアルランニングステッチのように、クリックしてステッチを前進します。
6Enterを押して終了します。
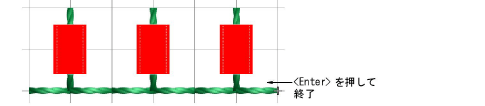
以下は一般的な直立置きレイアウトです。この手順では、ビーズを配置する手助けになるステッチの補強を追加します。

1マニュアルランニングステッチのように、ステッチごとにクリックして前進します。
2任意でマニュアルランニングにビーズを取り囲むステッチをクリックで作成します。これは直立置きビーズを置く助けになります。
3取り囲むステッチの中心を右クリックし、ビーズを置きます。ビーズのアウトラインが表示されます。
4ビーズ周りの端にクリックでステッチを前進します。このステッチは穴を通り、直立置きのビーズを固定します。
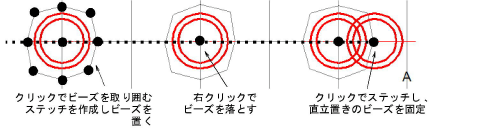
5次のビーズの囲み位置まで、マニュアルランニングステッチのように、クリックしてステッチを前進します。
6Enterを押して終了します。
