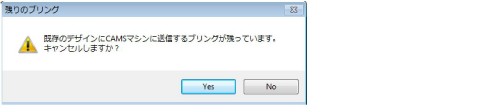|
|
|
|
|
|
|
|
|
|
EmbroideryStudioでは、CAMS自動ラインストーンデコレーションマシンに直接接続を行うことができます。一般的な接続方法は以下の通りです。
メモ COMポートの設定を行う前に、お使いのCAMSマシンのマシンドライバーが正しくインストールされていることと、マシンに接続されていることを確認してください。詳しくはマシンの説明書をご確認ください。
1設定>ブリングマシン設定で、接続したいマシンを選択します。
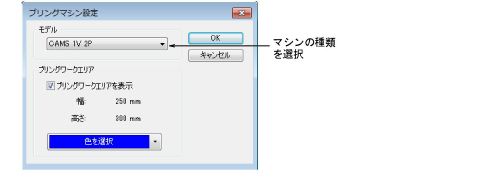
2モデルパネルで使用で使用しているマシンモデルを選択します。
3ブリングワークエリアをアクティブにし、選択したマシンモデルのワークエリア内にデザインを表示します。
4必要に応じてワークエリアの色を設定します。
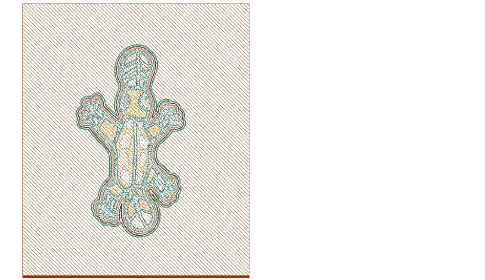
1標準ツールバーのコネクションマネジャーに送信ボタンをクリックします。
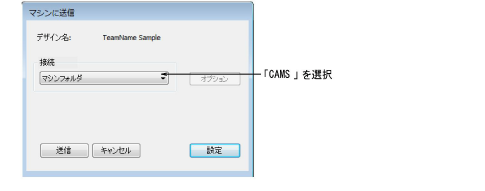
2コネクションマネジャーのドロップリストから「CAMS」を選択します。
3設定ボタンをクリックします。CAMSセットアップダイアログが開きます。
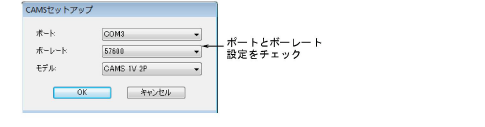
4ポートとボーレート設定をチェックします。
従来型のシリアル接続を使用している場合、ソフトウェアのCOMポートはケーブルが接続されているポートと適合していなくてはいけません。USB接続を使用している場合、EmbroideryStudioのCOMポート設定は、割り当てられている「バーチャル」COMポートと適合しなくてはいけません。これはWindowsコントロールパネル>デバイスマネジャーで見つけることができます。
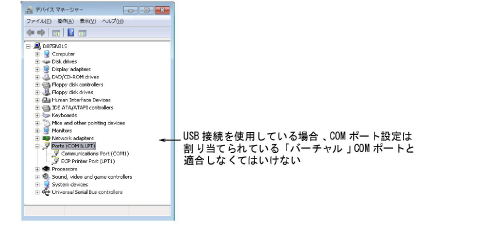
USB接続を使用しているがEmbroideryStudioでCOMポートが使用できない場合、最新のハードウェアドライバが正確にインストールされているかどうか確認してください。詳細はマシンの説明書をご覧ください。
EmbroideryStudioのボーレートは、データの読み込み用に設定されたマシンのボーレートと適合しなくてはいけません。これは通常57600(システムの初期設定)ですが、データを受け取るようマシンを準備する際に、数値を確認することができます。ボーレートはマシンに表示されます。
マシンのモデルは設定>ブリングマシンの選択機能で選択したマシンが初期設定となりますが、必要に応じて変更することができます。
5OKをクリックします。CAMSマシンに送信ダイアログが開きます。
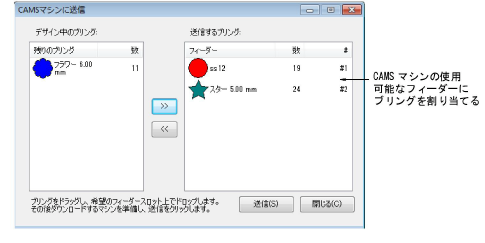
6このダイアログはCAMSマシンの使用可能なフィーダーに、デザイン内のブリングを割り当てるのに使用します。
7データを受け取れるようマシンを準備したら、送信ボタンをクリックします。
注意 マシンの準備が整う前に送信しようとすると、次のデザインの読み取りに失敗する場合があります。
お使いのデコレーションマシンがPCに直接接続されていない場合、マシンファイルにエクスポートオプションを使用しYongnam YNGフォーマットに出力します。これはメモリースティックを介してマシンで読み込むことができます。
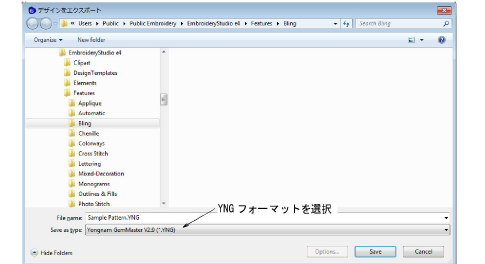
作業の流れは、選択したマシンの使用可能なフィーダーの数によって異なります。例えばフィーダーが2つあるマシンのフィーダー#1にSS6、フィーダー#2にSS10が設定されていて、SS6、SS8、SS10を含むデザインを出力したい場合は以下のような流れになります。
フィーダー#1にSS6をドラッグします。
フィーダー#2にSS10をドラッグします。
マシンでデータを受け取る準備をします。
マシンの準備ができたら、送信をクリックします。
マシンがデータを受け取り終わったら、マシンを起動してSS6とSS10のストーンを配置します。
配置が完了したら、マシンのSS6フィーダーとSS8フィーダーを交換します。
ソフトウェア内でSS8をフィーダー#1(SS6をドラッグした場所)にドラッグします。
再度マシンでデータを受け取る準備をします。
マシンの準備ができたら、送信をクリックします。
マシンでデータを受け取り終えたら、先の稼動ですでにストーンがついているデザインにSS8ストーンを追加するよう機動します。
デザインで使用されているブリングタイプの数と使用できるフィーダーの数により、ブリングを何回かにわけて送信しなくてはいけない場合があります。すべてのブリングがマシンに送信される前に終了すると、指示が表示されます。