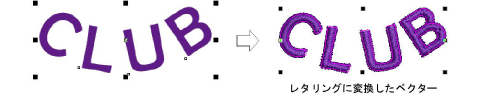|
|
|
|
|
|
|
|
モード>フォトフラッシュ用にタグ付けを使用し、CorelDRAWグラフィックスから写真をフォトフラッシュ刺繍に変換します。 |
|
|
モード>刺繍をグラフィックに変換を使用し、選択した刺繍をグラフィックに変換し、CorelDRAWグラフィックスに切り替えます。 |
|
|
モード>刺繍をグラフィックに変換を使用し、選択した刺繍をグラフィックに変換し、Wilcomワークスペースに切り替えます。 |
|
|
|
|
|
|
|
|
|
|
モード>フォトフラッシュ用にタグ付けを使用し、CorelDRAWグラフィックスから写真をフォトフラッシュ刺繍に変換します。 |
|
|
モード>刺繍をグラフィックに変換を使用し、選択した刺繍をグラフィックに変換し、CorelDRAWグラフィックスに切り替えます。 |
|
|
モード>刺繍をグラフィックに変換を使用し、選択した刺繍をグラフィックに変換し、Wilcomワークスペースに切り替えます。 |
|
|
EmbroideryStudioの製品レベルの中にはCorelDRAW(R)Graphics Suiteが標準装備されているものもあり、CorelDRAWグラフィックスを介して、ベクターオブジェクトを刺繍オブジェクトに変換することができます。また刺繍オブジェクトをベクターオブジェクトに変換することも可能です。変換はオブジェクト一つづつでもデザイン全体にでも適用できます。ビットマップを使用することができます。
作業しているモード(CorelDRAWグラフィックスまたはWilcomワークスペース)により、ベクターまたは刺繍デザインを開きます。
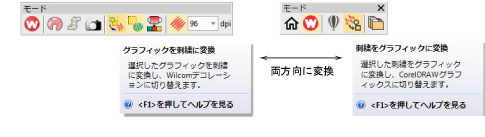
変換機能はモードツールバーにあります。動作はモードにより異なります。
CorelDRAWグラフィックスでは選択したベクターオブジェクトが刺繍に変換され、Wilcomワークスペースで表示されます。
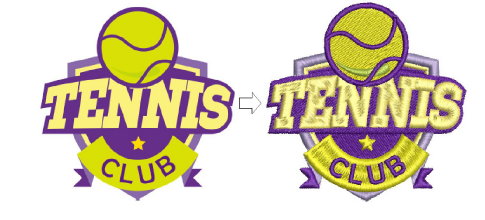
Wilcomワークスペースでは選択した刺繍オブジェクトがベクターオブジェクトに変換されCorelDRAWグラフィックスで表示されます。
もとのベクターオブジェクトのコピーを残したい場合は、CorelDRAWグラフィックスのグラフィックオブジェクトを残すをクリックします。
刺繍パレットの色に合わせるツールを使い、糸色のマッチングをオン/オフにします。
オンの場合、変換したベクターオブジェクトは現在のカラーパレットにある色の一番近い色が割り当てられます。
オフの場合、ベクターの色を基にした新しい糸色がパレットに追加されます。
オプションでターニング埋め縫い[サテン]に変換をアクティブにすることもできます。これによりオブジェクトは下記のようにブランチングされます。
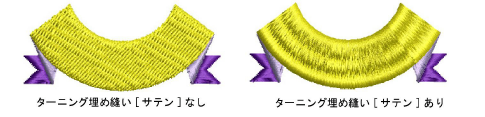
参考 ベクターはレタリング同様にアップリケにも変換することができます。CorelDRAWグラフィックスでレタリングを作成するも併せてご覧ください。