
イメージをベクターグラフィックに変換する前に下処理が必要になります。変換に使用するイメージは、色が混在しない純色のイメージが最適です。ビットマップ編集ツールで、刺繍の自動処理に適したイメージに編集します。
メモ CorelDRAWグラフィックスの編集ツールの詳しい説明は、MS Windows(R)スタート>プログラムグループの中のユーザーマニュアルをご覧ください。またはオンスクリーンのヘルプメニューをご覧ください。
イメージを準備する前に、イメージのタイプを把握しておかなければなりません。オートデジタイズを使用する場合、アウトラインのあるイメージ(アウトラインイメージ)と、アウトラインのないイメージ(ノンアウトラインイメージ)の2種類に分けられます。アウトラインイメージは各色の周りが純色の黒で囲まれます。理想的なノンアウトラインイメージは、純色の領域で構成されています。アウトラインとノンアウトラインでは準備の方法が異なります。

スキャンされたイメージをはっきりさせるには、状況に応じて以下のテクニックを使用します。
色数を減少させる
アウトラインを追加、強調する
ノイズや色のざらつきを取り除く
不要な細部を削除する
不要な部分削除する
背景を取り除く
クリーンなイメージに見えても、スキャン中や処理中に余計な色を取り入れてしまうことがあります。色数を減少する作業は不必要な細部を取り除き、各ブロックの色を1色に減少させイメージの本来の色数を減らすというものです。色数を減少するとノイズが取り除かれ、イメージをはっきりさせることができます。また完成した刺繍デザインの糸切り数と色替え数を最小限にするのにも役立ちます。色数の減少は、細部を取り去ってもイメージの形状に影響のない時にのみ行います。色数を減少する前の以下の図では、色で塗り込まれた部分は多くの色を含んでいますが、処理後、各色の領域は単色に減少されます。この場合、詳細は維持されます。
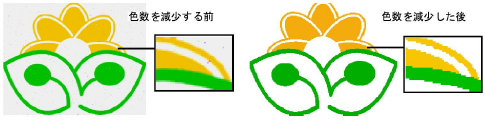
イメージをスキャンする場合は、最良の結果が得られるよう正しくスキャンしましょう。スキャン用のイメージを準備するも併せてご覧ください。
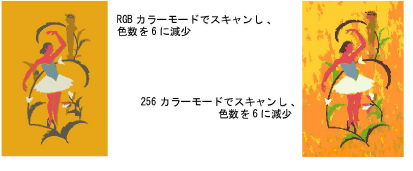
処理方法の中にはノイズを取り除いたり、アンチエイリアス処理には適していますが、アウトラインのないイメージのディザリング処理には適さないものもあります。適切なイメージを選択するも併せてご覧ください。
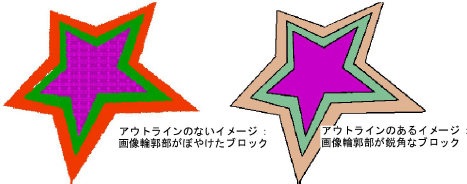
カラーブロックを縁どるアウトラインを強調することを、アウトラインをはっきりさせるといいます。輪郭は元々不明瞭なものもありますが、スキャン処理によってぼやける場合があります。輪郭をはっきりさせる作業はイメージをベクター化することで、EmbroideryStudioでイメージを刺繍に変換する際に範囲を簡単に特定することができます。

イメージの中には純色の輪郭を持っていても、それが不明瞭または不完全なことがあります。このようなイメージはベクターをトレースする前にCorelDRAWグラフィックスのビットマップ編集ツールで編集する必要があります。詳細はMS Windows(R)スタート>プログラムグループの中のユーザーマニュアルをご覧ください。またはオンスクリーンのヘルプメニューをご覧ください。
ノイズを取り除く作業はスキャンしたイメージのもとのイメージの純色を再現するというもので、これは1つの純色の中に異なる陰影を合わせて行われます。イメージ画像をアウトライン化して輪郭部をシャープにすることで、EmbroideryStudioで明確な刺繍エリアを認識できるので刺繍変換の精度が向上します。また、色のぼやけた部分やまだらな部分も補正されます。

|
操作 |
アウトラインのある |
アウトラインのない |
写真 |
|
スキャンアートワーク |
|
|
RGBモードでスキャン
|
|
線画をスキャン |
2色モードでスキャン |
- |
- |
|
グラフィックを編集 |
|
|
|
|
ビットマップを調整 |
|
|
|
|
ビットマップを準備 |
アウトラインの明るさ/暗さを調整。自動的に:
|
特定した色数に色を減少させる。自動的に:
|
- |
|
ビットマップをベクター化 |
CorelDRAWグラフィックスには最新のCorelDRAW(R)ドローイングツールが含まれており、様々な方法でアウトラインや形状を描くことができます。Windowsスタート>プログラムグループの中のマニュアルをご覧ください。またはオンスクリーンのヘルプメニューをご覧ください。 |
||
|
ベクターを直接変換 |
EmbroideryStudioには、ベクターを直接刺繍に変換したり、下準備をしたイメージをマニュアルでデジタイズする方法があります。詳細は形状をデジタイズするをご覧ください。 |
||
|
オートデジタイズ |
|
|
|