|
|
モード>Wilcomワークスペースを使用し、刺繍デザインのデジタイズや編集を行います。刺繍とイメージを表示し、デザインをリアルな3Dシュミレーションで表示します。 |
EmbroideryStudioを開くと初期設定ではWilcomワークスペースウィンドウが開き、新規のページ(デザイン1)が表示されます。このモードでは刺繍デジタイズツールを使用し、刺繍オブジェクトを作成します。下の画像はEmbroideryStudioのメインのツールバーを表示しています。ご購入された製品レベルにより、ご利用できるツールバーは異なります。
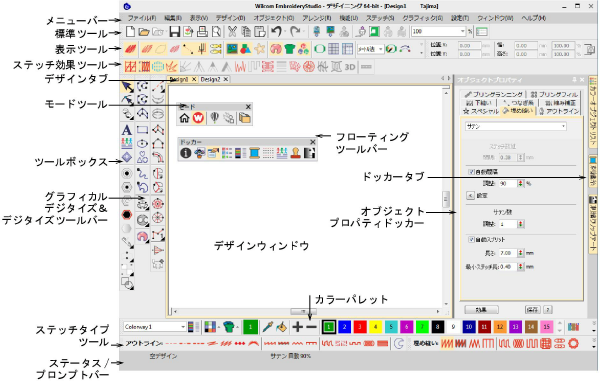
「下絵」を使用して刺繍デザインをデジタイズしたい場合に、このモードを使用します。EmbroideryStudioでは様々なタイプのイメージファイルを呼び出すことが可能です。Wilcomワークスペースでは完成した刺繍をグラフィック描写でみることができます。TrueViewで背景生地を表示して、ステッチしたデザインがどのように見えるかを確認することができます。Wilcomワークスペースのインターフェースに含まれているメイン項目のいくつかを紹介します。
|
項目 |
詳細 |
|
メニューバー |
ファイル、編集、表示等のアプリケーションメニューです。 |
|
モードツールバー |
WilcomワークスペースとCorelDRAWグラフィックスの両方で表示されるツールとアイコンを装備しています。 |
|
標準ツールバー |
Wilcomワークスペース特有の一般的に使用されるツールとコマンドを装備しています。 |
|
表示ツールバー |
刺繍デザインを表示するコマンド(例:デザインのアウトライン、ステッチ、マシン機能の表示など)を装備しています。これらのコマンドは個別または組み合わせても使用できます。 |
|
ステッチタイプツールバー |
サテン、タタミ、モチーフフィル等、刺繍オブジェクトに適用する様々なステッチタイプを装備しています。 |
|
ステッチ効果ツールバー |
選択オブジェクトに自動下縫いを適用するなど、ステッチの変更や質を向上させるツールを装備しています。 |
|
ツールボックス |
製品レベルにより最大3つの「ツールボックス」(ツールボックス、グラフィカルデジタイズ、デジタイズ)を使用できます。これらのツールボックスにはWilcomワークスペースでのみ表示される特有の刺繍をデジタイズ/編集するツールが含まれています。 |
|
カラーパレット |
Wilcomワークスペース特有の刺繍カラーパレットです。 |
|
ステータス/プロンプトバー |
Wilcomワークスペースのみで表示される現在のステータス情報と指示を含みます。 |
|
ドッカー |
Wilcomワークスペースにはオブジェクトプロパティ、カラーオブジェクトリスト、カラーウェイの編集などの「ドッカー」が含まれています。これらはお好きなだけ開いておくことができます。 |
|
デザインウィンドウ |
刺繍オブジェクトの作成と編集とメイン作業エリアです。グラフィックオブジェクトは CorelDRAWグラフィックスで作業します。 |
ツールバーを表示/非表示にしたり、グリッドの幅を変更/表示/非表示にして、デザインウィンドウをお好きな設定にカスタマイズできます。
ツールバーやドッカーはドックさせたりフロートさせることができます。ツールバーは画面の上下左右にドックすることができ、デザインウィンドウのどの場所にもフロートさせることができます。
EmbroideryStudioではアイコンのサイズ(大または小)とツールの名称のテキストあり/なしを選択することができます。
EmbroideryStudioでは、開いているデザイン間をデザインタブで切り替えることができます。これによりデザイン間のオブジェクトのコピー/貼り付けやドラッグ&ドロップ操作が簡単にできます。
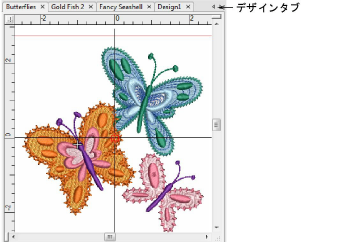
Wilcomワークスペースのデザインウィンドウの下部に位置するステータスとプロンプトバーは、現在のカーソル位置情報と選択したツールの使用指示を表示します。

含まれる情報:
|
項目 |
詳細 |
|
プロンプト |
選択した機能の使用方法のガイド |
|
ステッチ数 |
デザインのステッチの合計数 |
|
デザインサイズ |
高さと幅 |
|
座標 |
現在の針位置(X/Y)と現在のステッチの長さ(L)と角度(A) |
|
現在の生地 |
生地設定はステッチを施す生地の種類を考慮します |