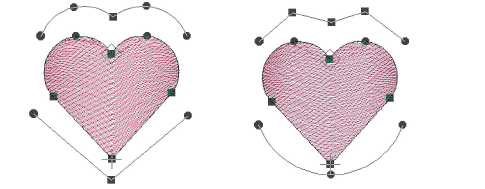|
|
|
|
|
グラフィカルデジタイズ>閉じた形状をデジタイズを使用し、閉じた形状をデジタイズします。<Ctrl>を押し正方形を作成します。 |
|
|
|
|
|
リキッド効果は、ガイドラインを2本入力する点以外、フローティング効果と同じように作用します。ターニングステッチは滑らかな曲線を生成するよう、ガイドライン間で均等に分配されます。リキッド効果のガイドラインはオブジェクトに被さるようにではなく、外側にデジタイズします。効果はどの閉じた形状にも適用できますが、既存のステッチ角度は無効になります。

1適切な入力方法とステッチタイプを選択し、リキッド効果をクリックします。
2指示に従い、アウトライン、開始/終了点をデジタイズします。ステッチ角度をデジタイズ指示はでません。
3オブジェクトの外側に、第1のガイドラインをデジタイズします。カーブには少なくとも基準点が3つ必要です。
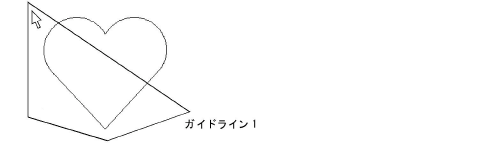
4Enterを押します。2つ目のガイドラインを入力するよう指示があります。2つのガイドラインを繋ぐ伸縮ラインが現れます。
5最初のガイドラインと同じ方向で2番目のガイドラインをデジタイズします。最低3つの基準点が必要です。
メモ 2本のガイドラインは重なり合ったり、オブジェクトのアウトラインに交差してはいけません。
6Enterを押して適用します。
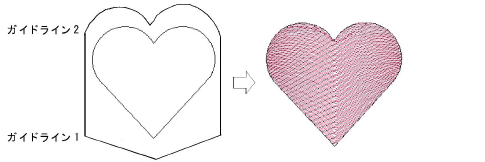
参考 オブジェクト変形ツールを使用し、ガイドラインを変更します。