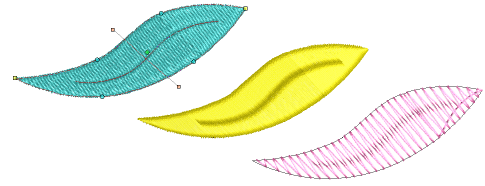|
|
|
|
|
|
|
|
|
|
|
|
|
|
|
|
ユーザースプリット機能は「分割ライン」と呼ばれる針落ちラインをデジタイズして、埋め込みオブジェクトに詳細を追加できます。分割ラインはオブジェクトプロパティとして保存されます。異なるステッチタイプを適用するなどして、ステッチが再生成されても、スプリットラインは維持される。
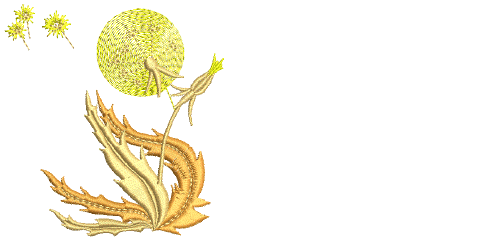
1複合埋め縫いなどの埋め縫い入力方法と適切なステッチタイプを選択します。
2ユーザースプリットアイコンをクリックします。
3プロンプトラインの指示に従って、通常行うようにオブジェクトの輪郭、開始/終了点とステッチ角度をデジタイズします。
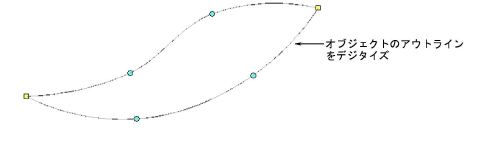
オブジェクトを作成したら、分割ラインをデジタイズするよう指示ができます。

4分割ラインをデジタイズするか、Enterを押し初期設定を受け入れます。更に分割ラインを追加するには、このステップを繰り返します。
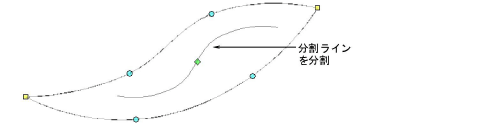
5初期設定を受け入れた場合、オブジェクト変形をクリックします。分割ラインの中央にあるダイヤ型のコントロールポイントをクリックし、サイズコントロールポイントを呼び出します。これらを使用し、分割ラインを回転させたり、サイズや配置を変更します。
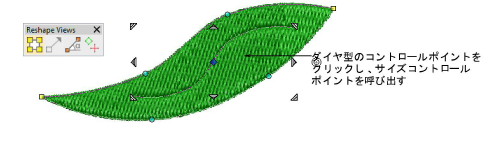
6あるいは、分割ラインをクリックします。変形ビューツールバーと共に、コントロールポイントが表示されます。これらを使用し、他のアウトラインオブジェクトと同様に、分割ラインを編集します。注意:分割ラインはオブジェクトを超えて延長することができます。
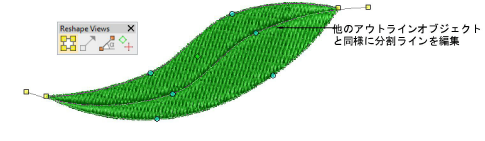
7Escを押して終了します。
ユーザースプリットは、タタミ(最も一般的)、サテン、場合によってはジグザグのステッチタイプに適用することができます。
サテンを使用している場合、自動スプリットはオフにしておくとよいでしょう。
分割ラインをステッチ角度とほぼ垂直にデジタイズすると、良い結果が得られるでしょう。