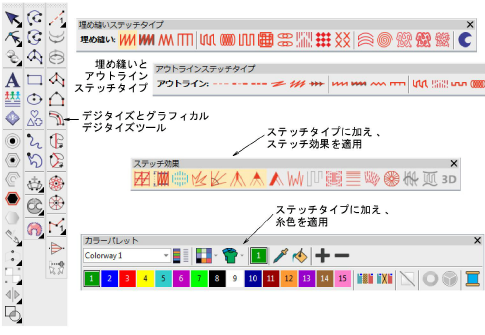
EmbroideryStudioでは、CorelDRAW(R)Graphics Suiteやその他のグラフィックアプリケーションに似た方法でアウトラインや埋め縫いをデジタイズすることができるので、グラフィックデザインの経験者なら刺繍オブジェクトを簡単にデジタイズすることができます。アウトラインと埋め縫い間の変換も簡単に行うことができます。刺繍経験者にはプロのデジタイザーが慣れ親しんだ、従来のデジタイズ方法を使用できるツールがあります。
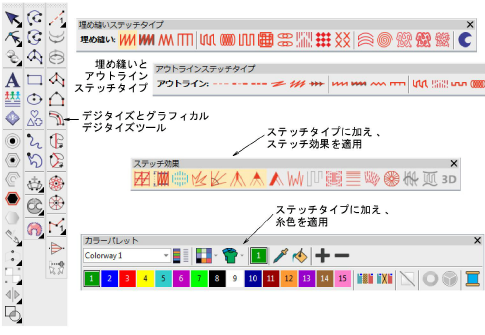
デジタイズに使用するツールには、製品レベルにより以下のすべてまたはいくつかが含まれています。
|
ツールバー |
機能 |
|
グラフィカル |
デジタイズ方法を選択します(デジタイズまたはグラフィカルデジタイズ、開いたまたは閉じた形状)。 |
|
デジタイズ |
|
|
アウトライン |
ステッチタイプを選択します(アウトラインまたは埋め縫い)。開いた/閉じた形状は共にアウトラインに使用できます。閉じた形状のみ埋め縫いステッチと共に使用することができます。 |
|
埋め縫い |
|
|
ステッチ効果 |
適用するステッチ効果を選択します(例:スマートコーナー)。効果はいつでも変更できます。 |
|
カラーパレット |
適用する糸色を選択します。パレットにある色は実際の糸に割り当てることもできますが、デジタイズには影響しません。 |
グラフィカルデジタイズツールバーはCorelDRAW(R)Graphics Suiteなどのグラフィックアプリケーションツールに似たツールを装備しています。アウトラインや埋め縫い形状をデジタイズできるツールを装備しています。ステッチタイプツールバーからステッチタイプを選択して形状に割り当てます。
デジタイズ方法は大きく分けて3つのカテゴリー(自由形状、コラム形状、アウトライン)に分類されます。
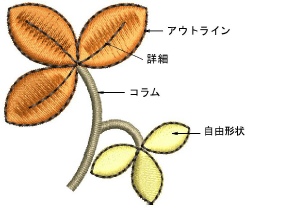
EmbroideryStudioはスターやリングを簡単に作成できるツールも装備しています。詳細はスター&リングをデジタイズするをご覧ください。
参考 このツールバーは「マニュアル」デジタイズツールを装備しています。これらのツールを使用して、各ステッチが1層または3層のステッチを作成します。詳細はマニュアルステッチをデジタイズするをご覧ください。
デジタイズツールは、作成する形状により使い分けます。グラフィカルデジタイズまたはデジタイズのどちらのツールを使うにしても、方法は大きく2つのカテゴリー(開いたまたは閉じた形状)と2つのタイプ(アウトラインまたは埋め縫い)に分けられます。ステッチタイプ、効果、糸色は変更可能です。オブジェクトプロパティはいつでも変更することができます。
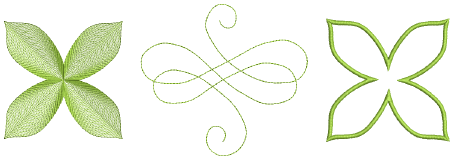
デジタイズツールを選択するとプロンプトバーに使用プロセスの説明が表示されます。デジタイズする刺繍オブジェクトのより、穴、ステッチ角度、開始/終了点などの複数の線を追加するよう指示がでることもあります。ツールに慣れるまではプロンプトバーの指示を参考にするとよいでしょう。

刺繍の見栄えや質は、上縫いの土台の役目を果たす下縫いに大いに左右されます。下縫いの設定は他のオブジェクトプロパティと同様、各オブジェクトに記憶されています。これはオブジェクトの拡大/縮小や変形されるたびに、自動的に再生成されます。自動生地がオンの場合、生地設定に基づいた初期設定の下縫いが適用されます。自動生地がオフの場合、デジタイズ方法を基にした下縫いが適用されます。
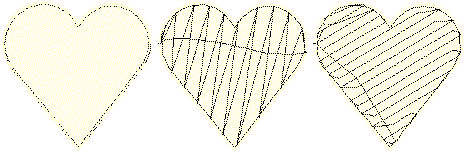
ツールアイコン上で右クリックし、オブジェクトプロパティドッカーで値を調整することで、ほとんどのツールの設定を変更することができます。
プロンプトバーはデジタイズのガイドに使用できます。
基準点を間違って配置した場合は、Backspaceを押して最後の基準点を削除します。
すべての基準点の入力を取り消すには、Escを押して下さい。デジタイズモードを終了するには、再びEscを押します。
オートスクロールを活用すると、デジタイズ中にデザインウィンドウ内が自動的にスクロールできます。
一時的にオートスクロールを解除するには、Shiftキーを押し下げます。
Ctrl+Shift+Aキーの組み合わせを使用して、オートスクロールのオン/オフを素早く切り替えることができます。
参考 リピート表示機能はリピートしたデザイン(シークイン含む)をTrueViewとステッチビュー両方で表示します。既存のデザインはリピート数に関わらずデジタイズ中に見ることができます。
埋め縫いツールとランニングをデジタイズまたはマニュアルツールは、ショートカットキーで切り替えることができます。
Enterを押して、埋め縫いツールとマニュアルツールを切り替えます。
Spacebarを押して、埋め縫いツールとランニングをデジタイズツールを切り替えます。
参考 ほとんどのオブジェクトはデジタイズ後に簡単に変換することができます。