
EmbroideryConnectネットワークの設定はとても簡単です。
刺繍機に1台に対し、1つのデバイスが必要。
専用のネットワークPCを「Hub」とし、EmbroideryHubソフトウェアを起動する。
すべてのデバイスはEmbroideryHub PCに設定される。
その他のPCは、EmbroideryHubを介してEmbroideryConnectネットワークにアクセスします。
1「Hub」PCにアクティブなインターネット接続があることを確認してください。
2プログラムグループまたはデスクトップアイコンから、EmbroideryHubを起動します。

初めて起動する際、EmbroideryHubのメインウィンドウにあるデバイスリストは、空の状態です。
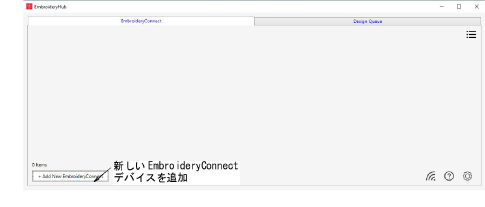
3ECデバイスの上部にあるUSB type-Cポートを介して、コンピューターに接続します。

4すべてのライトが「設定」モードであることを、確認してください。電源マークのLEDが一定したグリーンで、WiFiのLEDが点滅するブルーの場合、デバイスの起動が完了したことを示しています。これには通常60秒ほどかかります。

5新規EmbroideryConnectをクリックし、設定ウィザードの指示に従ってください。
未設定のECデバイスが検知された場合、ウィザードが直接開き、次のステップに進みます。
ECデバイスが検知されない場合、以下のダイアログが表示されます。デバイスが正しく接続されていて、起動が完了したか確認してください。次へボタンが有効になったら、クリックします。
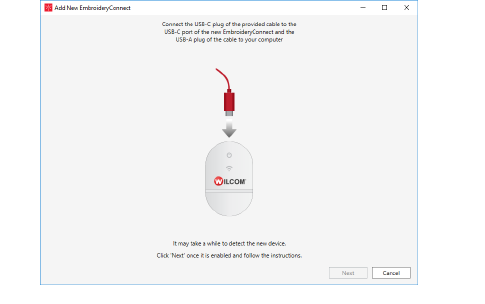
複数の未設定のECデバイスが接続されている場合、以下のダイアログが開きます。表示されているコードは、デバイスの裏に記載されているタグ番号と同じです。デバイスを選択し、設定をクリックします。
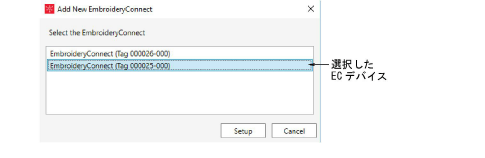
6指示に従ってお使いのWiFiネットワークを選択し、次にをクリックします。
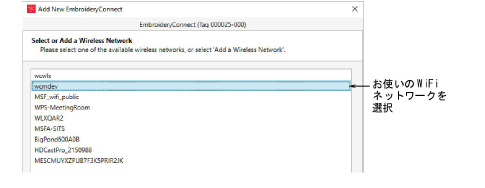
7WiFiパスワードを入力し、次へをクリックします。
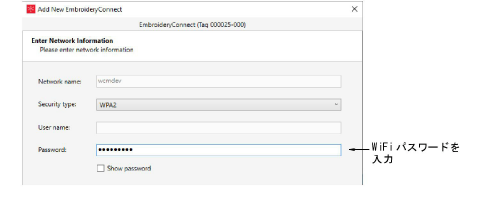
8EmbroideryConnectデバイスを識別し、出力オプションを特定します。
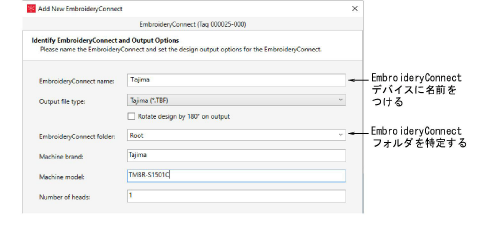
含まれるオプション:
|
オプション |
機能 |
|
EmbroideryConnect名 |
デバイスに、接続するマシンに関連する特有の名前をつけます(例:Tajima #2)。 |
|
出力ファイルの種類 |
選択したマシンのマシンファイルの種類を特定します(例:*.TBF)。デザインファイルは、その場でこのフォーマットに変換されます。 |
|
EmbroideryConnectフォルダ |
フォルダがルートフォルダ以外の場合、デバイス上にフォルダを特定します。これらの要件は、USBメモリを介してデザインを送信する要件と同じです。 |
|
マシンブランド |
ECデバイスに対応するマシンを特定する助けになる説明を記述するフィールドです。 |
|
頭数 |
記述を行うフィールドです。 |
|
マシンの種類 |
記述を行うフィールドです。 |
9終了をクリックします。
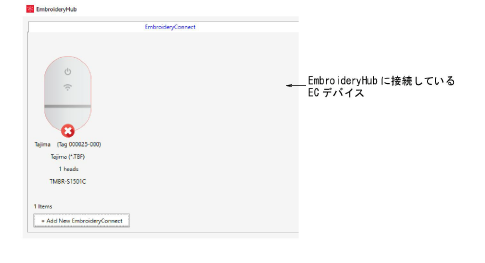
10ECデバイスがネットワークとEmbroideryHubに接続されるのを待ちます。点滅するブルーのWiFiのLEDは、接続に成功すると一定の光になります。
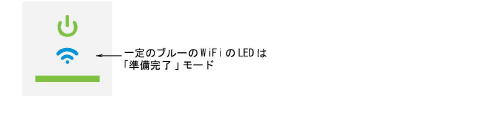
ネットワーク状況によりますが、通常接続には60秒ほどかかります。
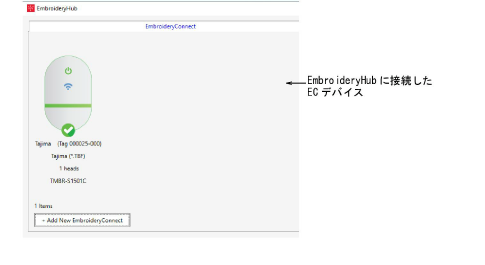
11接続が完了したら、ECデバイスをEmbroideryHub PCから取り外し、対象のマシンに取り付けます。

参考 ECデバイスには、デバイスをマシンに取り付けられるように3M取り付けテープが同梱されています。
12すべてのライトが「準備完了」モードに戻っていることを、再度確認してください。EmbroideryStudioからこのデバイスに、デザインを送信できる準備ができました。
13他のデバイスも同じ方法で設定します。
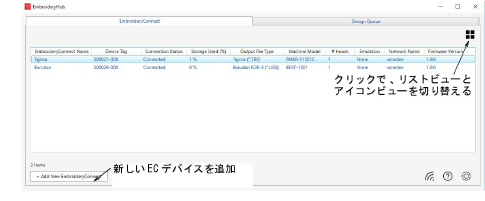
メモ 接続しているすべてのECデバイスのフローが管理できるよう、EmbroideryHubは常にアクティブの状態である必要があります。