Mit Farbfotostickung können Sie Stickmuster aus Fotos und anderem Bildmaterial erstellen. Während Blitzfoto-Stickmuster aus Reihen einfarbiger Satinstiche bestehen, produziert Farbfotostickung abwechslungsreiche Stickung aus mehreren Fadenfarben. Der Gesamteindruck erinnert an mehrfarbige Mäanderfüllung.
1Fügen Sie ein Bitmap-Bild in Ihr Stickmuster ein, und skalieren Sie es auf die gewünschte Größe.

2Beschneiden Sie unter Anwendung der Bitmap-Bildvorlage beschneiden-Werkzeuge nach Bedarf das Bild.
3Während das Bild markiert ist, klicken Sie auf Farbfotostickung.
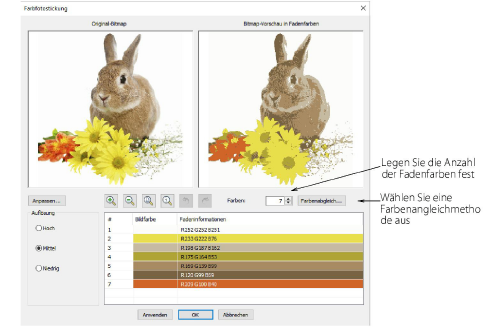
Anmerkung: Die Software bietet jetzt Unterstützung für transparente Hintergründe in 24-bit- und 32-bit-Bildern.
4Legen Sie die Anzahl der Fadenfarben fest. In der Regel gibt es einen Punkt, ab dem mehr Farben nicht mehr zu besserer Klarheit oder Stickbarkeit des Stickmusters führen. In der Regel erzielen Sie mit 7 bis 10 Farben die besten Resultate.
5Benutzen Sie die Zoom-Schaltflächen, um die Vorschau in allen Details zu begutachten. Sie können zum Vergrößern und Verkleinern auch das Mausrad benutzen.
6Stellen Sie die Stickauflösung nach Wunsch auf hoch, mittel oder niedrig. Eine höhere Auflösung ermöglicht mehr Details, führt jedoch auch zu einer höheren Stichzahl.
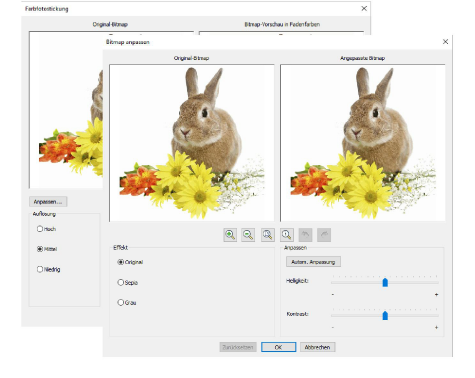
7Klicken Sie für weitere Optionen auf Bitmap anpassen:
Klicken Sie Autom. Anpassung, um der Software zu erlauben, die Bildeinstellungen für die Autom. Digitalisierung zu optimieren.
Benutzen Sie die Helligkeit- und Kontrast-Einstellungen, um dunklere und hellere Bereiche weiter zu unterscheiden.
Klicken Sie auf Zurücksetzen, um die angepassten Einstellungen auf die Standard-Bildeinstellungen zurückzusetzen.
8Wählen Sie zwischen mehreren Bildvariationen:
|
Option |
Funktion |
|
Sepia |
In der Fotografie bezeichnet ‘Sepia’ die dunkelbraune Farbe alter Fotoabzüge. Ursprünglich beinhaltete der Prozess das Hinzufügen eines aus Tintenfisch-Tinte hergestellten Pigments während der Entwicklung. |
|
Grau |
In der Fotografie bezeichnet man als Graustufen oder Graustufenbilder diejenigen, die ausschließlich aus Grauschattierungen bestehen, von Schwarz bei geringster Intensität bis zu Weiß bei stärkster Intensität. |
9Benutzen Sie Farbenabgleich, um der Farbpalette zum manuellen Fadenabgleich Bildfarben zuzuweisen. Dies stellt eine optimale Wiedergabe sicher. Alternativ können Sie sie automatisch der aktuellen Farbpalette oder der aktuellen Fadentabelle angleichen. Wählen Sie eine oder mehrere verfügbare Fadentabellen zum Angleichen aus.
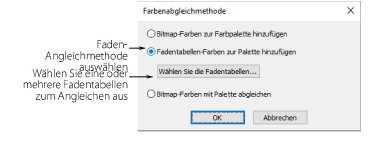
10Benutzen Sie Anwenden, um temporäre Stickung zu generieren, ohne das Dialogfeld zu schließen. Passen Sie die Einstellungen weiter an, bis Sie das gewünschte Ergebnis erhalten, und klicken Sie zur Bestätigung auf OK.
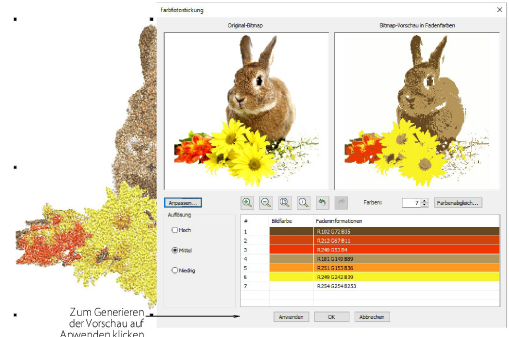
Überprüfen Sie die Resultate sowohl mit als auch ohne TrueView™. Blenden Sie die Verbindungsstiche ein und aus. Für eine bessere Visualisierung stellen SIe die TrueView™-Ansichtsoptionen auf dünnen Faden ein.
Wenn Sie mit den Ergebnissen nicht zufrieden sind, klicken Sie auf Rückgängig und versuchen es erneut. Probieren Sie verschiedene Einstellungen aus und überprüfen Sie jeweils die Vorschau. Wenn keines der Ergebnisse zufriedenstellend sein sollte, kann es sein, dass Sie das Bild in PHOTO-PAINT retuschieren müssen.
Bearbeiten Sie die Ergebnisse und verbinden Sie die Fadenfarben mithilfe der Farben-Objektliste manuell wie gewünscht.
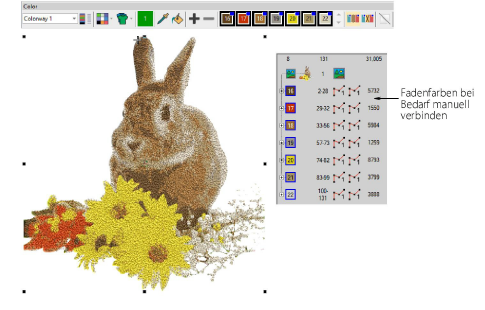
Wenn Sie der Farbpalette RGB-Farben hinzugefügt haben, öffnen Sie die Farben-Objektliste- und Meine Fäden-Docker nebeneinander und wählen Sie die Ihnen zur Verfügung stehenden Fadentabellen im Wählen Sie die Fadentabellen-Dialogfeld aus.
Markieren Sie einen Farbblock nach dem anderen, finden Sie die ähnlichste Farbe im Fäden-Docker und wählen Sie manuell einen Faden aus. Manchmal ist die ähnlichste Farbe gar nicht die beste oder ist nicht verfügbar. Die Auswahl des richtigen Fadens ist der Schlüssel zu einem guten Ergebnis.