
Es steht Ihnen frei, die aktuellen Formatierungseinstellungen entweder vor oder nach dem Hinzufügen der Schriftzüge zu ändern. Schriftzeichen können nach links oder rechts geneigt werden, um einen Kursiveffekt zu erzielen. Verwenden Sie die gewünschte Justierungseinstellung – Links, Rechts, Mitte oder Volljustierung – um den Schriftzug entlang der Grundlinie auszurichten.

1Erstellen Sie eine neues Textobjekt und markieren Sie es.

2Wenn es noch nicht geöffnet ist, doppelklicken Sie, um das Objekteigenschaften > Spezial > Schriftzüge-Dialogfeld zu öffnen.
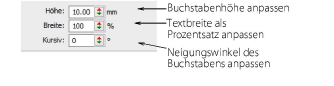
3Justieren Sie die Texthöhe und -breite mittels der Schieberegler.

Tipp: Sagen wir mal, dass Sie z.B. das metrische Maßeinheitssystem benutzen, so dass die Höhe Ihrer Buchstaben in Millimeter sind. Und sagen wir nun, dass Sie einen Auftrag für ¾" Text erhalten. Sie müssen einfach nur ‚3/4in’ oder ‚3/4 in’ in dem Buchstabenhöhe-Feld eingeben und dies wird dann automatisch zu 19,05mm konvertiert.
4Geben Sie den Winkel, ±45°, in dem Kursiv-Feld ein, um dadurch geneigte Schriftzüge zu erstellen – 0° bedeutet, adss es keinen Kursivwinkel gibt.

5Wählen Sie eine Justierungseinstellung nach Bedarf – Links, Rechts, Zentriert, oder Volljustierung.

Tipp: Wenn die Justierung auf Volljustierung eingestellt ist, werden die Buchstaben gleichmäßig entlang der Grundlinie verteilt. Um den Abstand für gänzlich justierte Schriftzüge zu verändern, verändern Sie einfach die Länge der Grundlinie.
6Um Text im Fettdruck erscheinen zu lassen, wählen Sie die Schrumpfausgleich-Karteikarte.
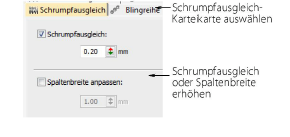
7Wählen Sie nach Bedarf Spaltenbreite oder Schrumpfausgleich.
