|
|
標準>グラフィックをインポートを使用し、現在のデザインにイメージをインポートしてマニュアルでデジタイズする際の下絵として、またはオートデジタイズに使用します。 |
|
|
|
|
|
|
|
|
|
|
|
カラーフォトステッチで写真などのイメージから刺繍を作成します。フォトフラッシュはデザインを単色のサテンステッチの列で構成しますが、カラーフォトステッチは複数の糸色で入り組んだステッチを生成します。マルチカラーのスティプルランのような効果を作成します。
1デザインにビットマップイメージを挿入し、それを希望のサイズに拡大/縮小します。

2必要に応じて、ビットマップをトリミングツールでイメージをトリミングします。
3イメージが選択されている状態でカラーフォトステッチをクリックします。
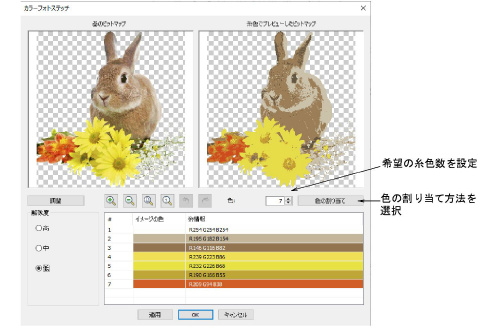
メモ 24ビットと32ビットイメージの透明の背景がサポートされています。
4糸色の数を設定します。よい結果を出せる糸色の数にはある限度があり、色数が多ければ多いほどより鮮明なデザインが作成できるわけではありません。一般的に7から10色に設定するとよい結果が出せます。
5ズームボタンでプレビューの詳細を確認します。マウスのホイールでズームイン/アウトをすることもできます。
6必要に応じてステッチの解像度を高、中、低に調整します。高い解像度はより精密ですが、ステッチ数が多くなってしまいます。
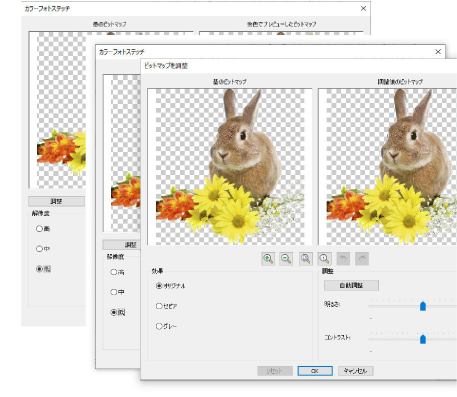
7更なるオプションを見るには調整をクリックします。
自動調整をクリックし、オートデジタイズ用にイメージ設定を自動的に最適化します。
明るさとコントラスト設定を使用し、ステッチの暗い範囲と明るい範囲をさらに区別します。
リセットをクリックし、調整した設定を初期設定のイメージ設定に戻します。
8イメージのバリエーションを選択します。
|
オプション |
機能 |
|
セピア |
セピアは写真用語では茶褐色の昔風の写真を意味します。かつて写真を現像する際にイカ墨(セピア)から作られた顔料を用いたことに由来します。 |
|
グレー |
グレースケールイメージはグレーの色調(黒から白)だけで構成されたものです。 |
9色の割り当てを使用してイメージの色をカラーパレットに割り当て、一つ一つ糸色を割り当てます。これにより、実際のデザインの色に近い形で表示することができます。色は現在のカラーパレットまたは糸チャートに自動的に割り当てることもできます。割り当てる糸チャートを選択します(複数可)。
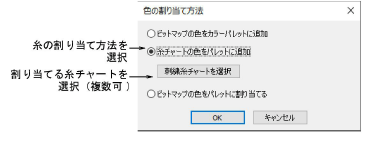
10適用を使用し、ダイアログを閉じずに一時的にステッチを生成します。希望の結果を得るまで設定を調整し、OKをクリックして確定します。
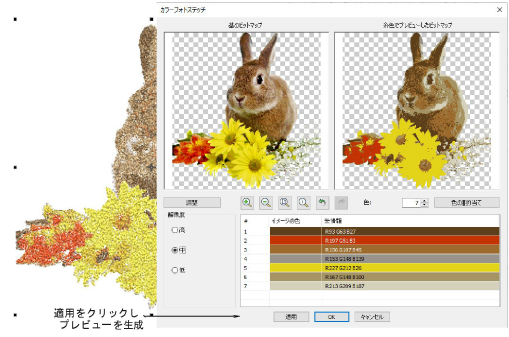
TrueViewをオン/オフにし、結果をチェックします。つなぎ糸をオン/オフにします。より見やすくするにはTrueViewの表示オプションで糸の太さを細糸にします。
満足な結果を得ることができなかった場合は元に戻すをクリックして、再施行します。別の設定を試してみましょう。それでも結果に満足いかない場合は、イメージをPHOTO-PAINT等で編集する必要があるでしょう。
生成されたデザインを編集し、必要に応じてカラーオブジェクトリストで糸色を合成します。
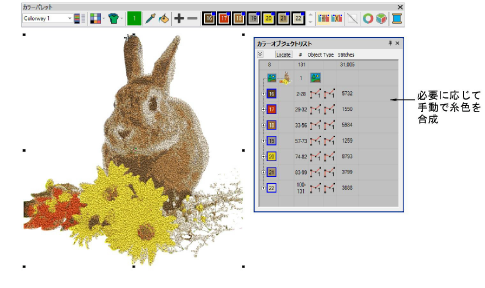
カラーパレットにRGBカラーを追加した場合、カラーオブジェクトリストと刺繍糸ドッカーを開いて、糸チャートを選択ダイアログからお持ちの糸チャートを選択します。
次に各カラーブロックを選択し、刺繍糸ドッカーで近似色をチェックし選択します。近似色がなかったり、最良のものでない場合もあります。正しい糸を選ぶことがよい結果を得ることに繋がります。