|
|
|
|
|
|
|
|
|
|
|
モード>CorelDRAWグラフィックスに切り替えを使用し、マニュアルまたはオートに関わらず刺繍のデジタイズに使用するベクターイメージのインポート、編集、作成を行います。 |
写真をオートデジタイズするには、ある程度の下準備が必要になります。対象がはっきりとしていて、コントラストの強いイメージを使用すると、よい結果が得られます。
使用したい写真をスキャンするか、挿入します。イメージはWilcomワークスペースよりもCorelDRAWグラフィックスでインポートした方がよい結果が得られます。

イメージが表示されていない場合は、ビットマップ表示をオンにします。
必要に応じてイメージをトリミングします。
写真を希望のサイズに拡大/縮小します。推奨サイズは150mm x 150mm(6"x6")で最適な結果を得ることができる上限は210mmです。フォトステッチ機能のいずれかを起動した際に、サイズ変更を行うよう指示がでる場合があります。
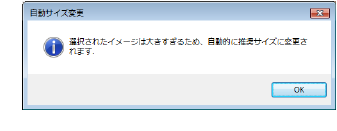
お使いのグラフィックアプリケーションにイメージのリサンプリング機能がある場合は、サイズ変更を行う際に使用してみましょう。
任意でビットマップカラーを準備を使用し、色数を減らし、イメージのノイズを取り除きます。
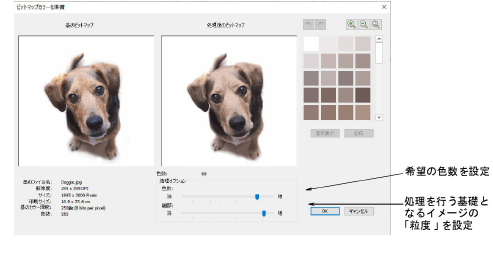
必要に応じてビットマップを調整を使用し、基本的な明るさとコントラストを調整します。
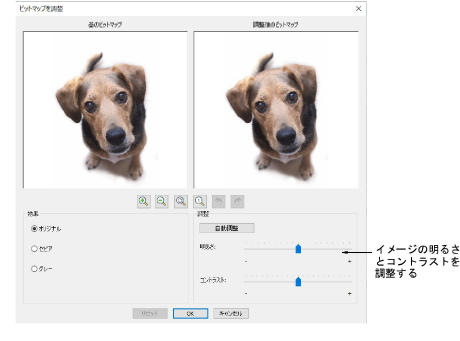
初めに自動調整をクリックし、イメージの設定を自動的に最適化させます。これはほとんどの場合にうまく機能します。明るさとコントラスト設定を使用し、さらにイメージを調整します。
任意でリセットをクリックし、イメージを初期設定に戻します。
イメージのバリエーションを選択します。
|
オプション |
機能 |
|
セピア |
セピアは写真用語では茶褐色の昔風の写真を意味します。かつて写真を現像する際にイカ墨(セピア)から作られた顔料を用いたことに由来します。 |
|
グレー |
グレースケールイメージはグレーの色調(黒から白)だけで構成されたものです。 |
任意でグラフィックモードに切り替え、その他の方法で下処理します。
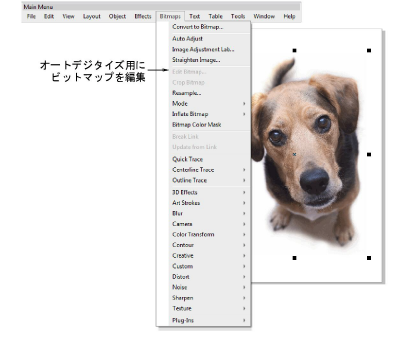
イメージ調整を行う機能をフルに使用したい場合は、Corel PHOTO-PAINT(R)のような専用のグラフィックプログラムを使用してください。すでにインストールされている場合は、ビットマップ編集オプションが使用可能となります。