EmbroideryStudioでは、自動間隔オプションは初期設定でオンとなっています。自動間隔は糸切れを防ぎ、サテンステッチのコラムを見栄えよく作ります。

コラムの幅が大きすぎると、ステッチが緩くなり、生地をきちんと覆うことができません。逆に非常に狭いコラムではステッチの間隔が密になりすぎ、針落ちで生地を傷めてしまう可能性があります。ステッチの密度は一定の間隔を設定して調整したり、コラムの幅が変化するところで自動間隔に計算させることができます。
1使用したいデジタイズ方法を選択します(例コラムC)。
2サテンを選択し、刺繍オブジェクトを作成します。または既存の刺繍オブジェクトを選択してサテンをクリックします。
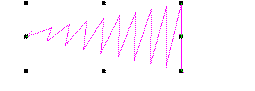
3サテンアイコンを右クリックし、オブジェクトプロパティにアクセスします。
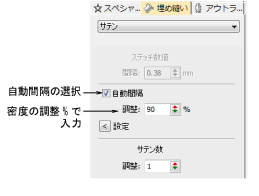
4自動間隔にチェックを入れます。
5更に開いた/閉じた埋め縫いにステッチ密度を調整します。

密度はパーセンテージで設定します。
密度を減らすには、パーセンテージを増やします(例:110%-115%)。
密度を減らすには、パーセンテージを減らします(例:90%-85%)。
75%で通常質の高い刺繍を作成できます。ステッチ数が増加すると、デザインの刺繍により長い時間が必要となり、コスト高となります。
6Enterまたは適用をクリックします。
メモ 自動間隔の設定を調整して、更に正確な結果を得ることができます。