|
|
レタリングの見た目と質は、上縫いの土台の役目を果たす下縫いにかなり影響されます。下縫いは上縫いを安定させるだけでなく、上縫いに立体感を与え、上縫いが柔らかい生地に埋もれてしまうのを防ぎます。また毛羽のたった生地は下縫いによって生地が平たくなり、上縫いがきれいにステッチできます。

デザインに使われるレタリングの高さは大抵15mm前後です。そのサイズのレタリングのコラムは幅3mm以下(太いものやブロック体書体除く)になります。このようなオブジェクトは、シングルの中心ラインランニングまたはふちランニングの下縫いを使用すると最高の仕上がりを得ることができます。下記のルールを確認ください。
5mm以下のレタリングには下縫いを使用しないでください。
6mmから10mmの高さのレタリングには、中心ラインランニングを使用できます。
10mm以上の高さを持つレタリングには、ふちランニングの下縫いを使用できます。
ジャケットの背中などの大きなレタリングには、第2の下縫いを施すことができます。二重のジグザグは立体感を持たせる為に使用されることもあります。
1レタリングオブジェクトを選択します。
2自動下縫いアイコンを右クリックし、オブジェクトプロパティにアクセスします。
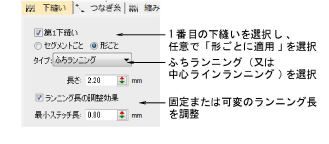
3第一下縫いチェックボックスを選択し、中心ランニングまたはふちランニングを第一下縫いタイプとして選択します。ふちランニングを選択した場合、形ごとに適用オプションが利用可能になります。ふちランニングがアクティブになっている場合、下縫いはレタリング全体に適用となります。
4必要に応じて、セグメントごとに適用または形ごとに適用オプションを選択します。

メモ ほとんどの刺繍オブジェクトでは、上縫いが施される前にセグメントごとに下縫いが行われます。「デジタイズされたように」以外は単一の形ごと>ふちランニング下縫いが初期設定となっています。これには形状を形成するそれぞれのセグメントではなく、形状全体の下縫いを計算する効果があります。同様にステッチの集積、トラベルランニング、全体のステッチ数を減らす効果があります。
5それぞれの下縫いタイプにステッチ長の値を入力します。
6ジグザグの下縫いを使用している場合、ステッチ角度を調整して網目効果を作成できます。通常のジグザグよりもより強いサポートを与えることも可能です。

7Enterまたは適用をクリックします。
参考 刺繍シミュレーションを起動して、下縫いがどのようにステッチされるか確認します。