|
|
|
|
|
カスタム文字は他の刺繍オブジェクトと同じように、作成または変更することができます。カスタム文字は複数のオブジェクトで構成でき、文字、シンボル、絵を使用できます。既存の文字の形状を変更するには、まず初めに文字を分解しなくてはいけません。文字は通常の刺繍オブジェクトに戻り、書体タイプやベースラインなどの文字プロパティは失われます。変更終了後にレタリングの詳細を再び入力しなければなりません。
1カスタム文字のベースにするものを用意します。これには様々な方法があります。
適切なイメージをインポートし、サイズを変します。文字の高さは一般的に20から40mmの範囲となります。
CorelDRAWグラフィックスでTrueTypeフォントを選択し、使用する文字を入力してWilcomワークスペースに切り替えます。
True Typeフォント変換機能を使用し、TrueTypeフォント全体を前もって変換します。
既存の刺繍書体を選択し、使用する文字を入力します。
2既存の刺繍書体をベースにする場合、初めに分解を使用し、文字を普通の刺繍オブジェクトに戻す必要があります。書体タイプやベースラインなどの文字プロパティは失われます。
3入力方法を選択します。
ステッチの順序とつなぎ糸をマニュアルでデジタイズする場合、どの入力方法も選択可能です。
文字を最近のポイントまたは文字底部で自動的に並び替えたい場合、コラムA、コラムB、コラムC、複合埋め縫いオブジェクトを使用します。
4ステッチタイプを選択ほとんどの文字はサテンまたはタタミを使用します。
5文字の各部をデジタイズします。
下に重なりを作り、2つの画を繋ぎます。重なりはその辺の幅の1/3以下が目安ですが、画が細い場合はその半分の幅が良いでしょう。
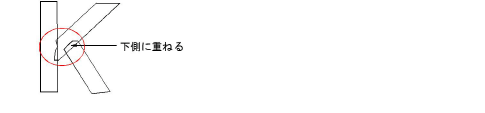
3画以上を重ね合わせるのは避けるようにして下さい。これは刺繍糸が固まり、糸切れの原因となります。形状を変更すると、この点が改善されることがあります。
下側の重なりの端に角度を持たせると、場合によってはその部分のステッチが上側に重なるステッチに「捕らえられて」良い結果が出せます。
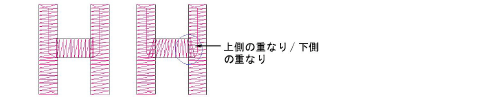
画が別の画と交差する所では(tなど)、一般的に片方の画が2つに分けられます。細いオブジェクトは上側の画を1つのオブジェクトとして、他方と交差するようにデジタイズしても良いでしょう。
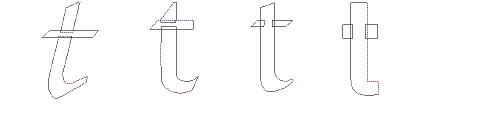
6必要であれば、オブジェクト変形ツールを使用し、既存のアウトラインを調整します。
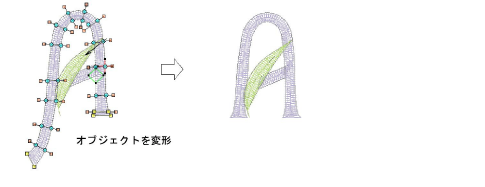
7文字が希望の形状になったら、ユーザー設定の文字として保存します。