Die Bling-Füllstich-Funktion bietet eine Möglichkeit um komplexe Figuren mit Bling, welcher in Reihen und Spalten angelegt sind, aufzufüllen. Bling-Füllsticharten schließen Spaltenfüllstich (geradliniges Raster, angewinkeltes Raster) und Konturfüllstich ein.
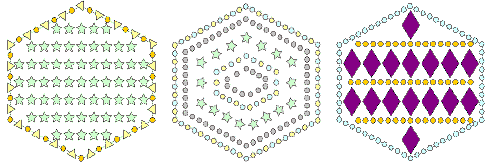
Tipp: Sie können aus Bling-Füllstich-Objekten versetzte Objekte erstellen. Es stehen alle derselben Optionen zur Verfügung, wie für alle Stickobjekte verfügbar sind, plus die Fähigkeit Bling-Füllstiche und -Laufstiche zu erstellen.
1Falls gewünschts, können Sie Bling-Arbeitsfläche anzeigen durch ein Kippschalten aktivieren, um das Stickmuster auf der Arbeitsfläche des gewählten Maschinenmodells anzuzeigen.
2Klicken Sie auf die Bling-Füllstich-Taste.
3Digitalisieren Sie Kontrollpunkte für ein geschlossenes Objekt genauso wie bei einer Komplexen Füllung.
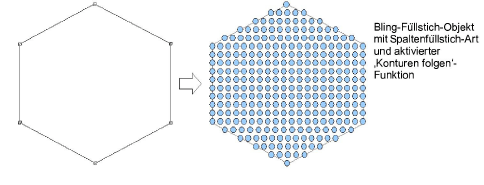
4Drücken Sie auf Eingabe, um die Form zu schließen. Sie werden zum Erstellen einer weiteren Randlinie aufgefordert.
5Drücken Sie zweimal auf Eingabe, um die Digitalisierung des Objekts zu beenden.
6Doppelklicken Sie das Objekt, um dessen Objekteigenschaften zu begutachten. Das Objekteigenschaften-Dialogfeld wird geöffnet und das Bling-Laufstich-Register wird angezeigt.
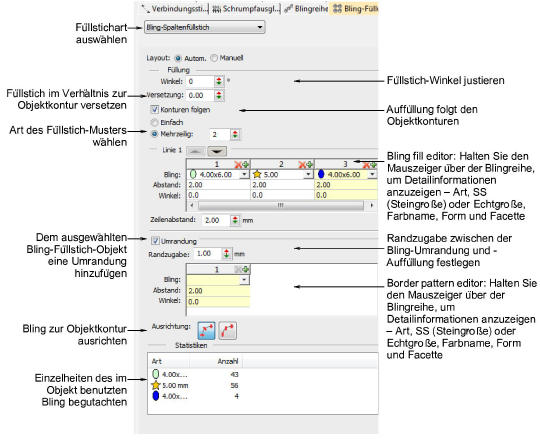
7Wählen Sie eine Füllstichart aus – Spaltenfüllung oder Konturfüllung.
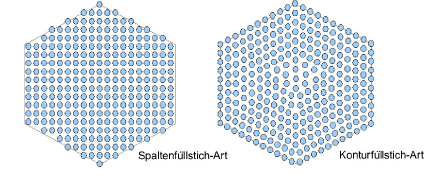
8Justieren Sie nach Bedarf Winkel und Versetzungen – diese Einstellungen sind lediglich bei dem Spaltenfüllstich verfügbar.
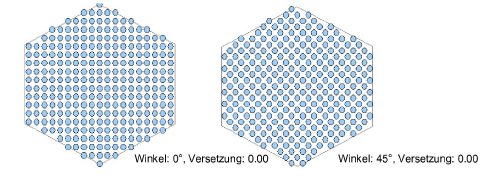
9Benutzen Sie die Muster-Einstellungen wie für Paillettenfüllungen, um einfache oder mehrzeilige Bling-Füllungen zu erstellen:
Für eine einfache Auffüllung müssen Sie die Füllstichart auf Einfach einstellen und das Muster nach Wunsch justieren.
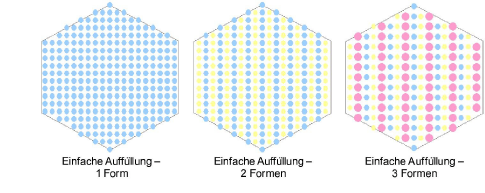
Für eine komplexere, vielfarbige und vielfältigere Auffüllung, müssen Sie die Füllstichart auf Mehrzeilig einstellen und bei jeder Zeile das Muster nach Bedarf justieren.
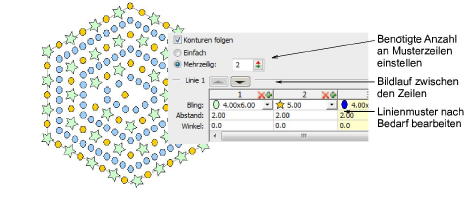
10Justieren Sie die Abstandseinstellungen für die Zeilen wie gewünscht.
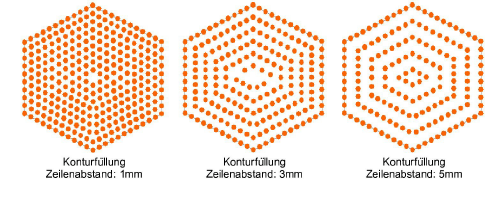
11Fügen Sie nach Bedarf Umrandungen hinzu. Siehe nachfolgend.
Tipp: Standardgemäß wird die Entfernen der Autom. Überlappungen-Option abgehakt sein, sodass unerwünschte Elemente automatisch aus einander überlappenden Bling.Objekten entfernt werden. Markieren Sie eine andere Option, falls Sie die Strassstein-Überlappungen manuell bearbeiten möchten.
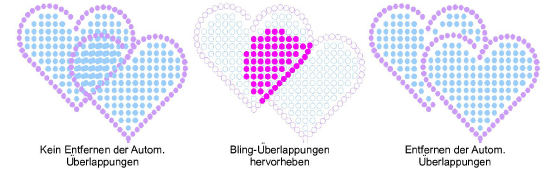
Anmerkung: Die Bling-Überlappungen werden durch den Überlappungstoleranz-Wert gesteuert. Diese legt die minimal zulassbare Entfernung zwischen den Strasssteinen fest.
Die in dem Bling-Füllstich-Register verfügbaren Kontrollen werden in der nachfolgenden Tabelle zusammengefasst.
|
Kontrolle |
Beschreibung |
|
Füllstich-Art |
Verfügbare Füllstich-Arten schließen ein: Spaltenfüllstich, Konturfüllstich. Jede dieser können Formen mit Spalten füllen, entlang welcher die Muster wiederholt werden, wie auch Konturen, wo die Muster entlang eines Profilverlaufs wiederholt werden. |
|
Layout |
Bling-Füllstich-Objekte existieren in einer von zweien ‚Layout‘-Status. Automatisch und Manuell. Im Automatisch-Status werden Bling-Füllstiche stets automatisch regeneriert wenn ein Objekt skaliert oder umgeformt wird. In dem Manuell-Status ändert sich die Anzahl des Bling während Umwandlungen nicht. Lesen Sie hierzu bitte auch Blingobjekte ändern. |
|
Winkel |
Ändert den Winkel des Spaltenfüllstichs. Dies ist nur bei dem Spaltenfüllstich möglich. |
|
Umschalten |
Verschiebt das gesamte Auffüllungsmuster relativ zur Objektkontur. Dies kann für eine gleichmäßigere Platzierung der Auffüllung von Nutzen sein. Zulassbare Werte liegen zwischen ±0,5, |
|
Konturen folgen |
Erweitert in jeder Zeile der Auffüllung den Abstand zwischen den einzelnen Bling-Elementen, um der Objektkontur dichter folgen zu können. Dies wird stärkeren Hervorhebung der Kontur resultieren. Die Funktion kann nur beim Spaltenfüllstich angewendet werden und funktioniert bei Umrandungen. Lesen Sie hierzu Hinzufügen von Bling-Umrandungen für Einzelheiten. |
|
Muster-Editor |
Wird zum Erstellen von Bling-Mustern benutzt. Diese können aus einzelnen Zeilen oder mehreren Zeilen bestehen. Muster werden durch ein Klicken des ‚+‘ im Muster-Editor, gefolgt von der Auswahl von Bling aus der Palette, erstellt. Mehrzeilige Muster werden auf ähnlicher Weise erstellt, aber jedes Mal, wenn die Anzahl der Zeilen erhöht wird, wird dem Muster-Editor eine neue Registerkarte hinzugefügt. Hierdurch wird das Hinzufügen eines neues Musters möglich. Lesen Sie hierzu bitte auch Das Erstellen von Paillettenfüllstichen. |
|
Zeilenabstand |
Bestimmt die Entfernung zwischen dem aktuell aktiven Zeilen-Register und der nächsten Zeile des Musters. Diese kann bei jeder Zeile gleich oder verschieden sein. Standardgemäß wird dieser Wert bei jeder Zeile der gleiche sein. |
|
Umrandung |
Wenn diese Option abgehakt ist, wird jeglichem Bling-Füllstich-Objekt eine Umrandung hinzugefügt. Sie können zudem, ähnlich wie bei den einzeiligen Mustern bei Bling-Füllstichen, ein Muster für die Umrandung erstellen. |
|
Randzugabe |
Den Strasssteinen, die die Umrandung ausmachen, kann eine Randzugabe hinzugef+gt werden. Kleinere Randzugaben werden bei der Umrandung zu einer größeren Anzahl von Strasssteinen in der Auffüllung führen. |
|
Ausrichtung |
Ein Platzieren des Bling entlang der Umrandung – entweder relativ zur Objektgrundlinie oder als absolute Ausrichtung (festgelegt auf ‚Von Norden‘). |
|
Statistiken |
Anzeige der folgenden Informationen: Typ, SS (Steingröße), Farbe, Form, Anzahl (für das ausgewählte Objekt). Wenn multiple Objekte markiert sind, werden Bling-Informationen für alle ausgewählten Objekte angezeigt. Sie können die Reihenfolge der Spalten nach Bedarf umstellen. |