|
|
Benutzen Sie ‚Bling > Bling-Paletten-Editor‘, um aus einem Muster-Archiv die Strasssteinformen auszuwählen und zu konfigurieren. |
|
|
Benutzen Sie ‚Bling > Bling-Paletten-Editor‘, um aus einem Muster-Archiv die Strasssteinformen auszuwählen und zu konfigurieren. |
Der Bling-Paletten-Editor ermöglicht Ihnen eine Palette an Strasssteinen vorzubereiten, welche Sie dann mit Ihrem aktuellen Stickmuster verwenden können. Einmal eingerichtet, steht die Palette unter Objekteigenschaften oder über die Bling -Werkzeugleiste zur Benutzung zur Verfügung.
Klicken Sie auf das Bling-Paletten-Editor-Symbol.
Die Felder werden in Tabellenform angelegt, sodass die die Werte für jede Strasssteinart auf einmal gesehen werden können.
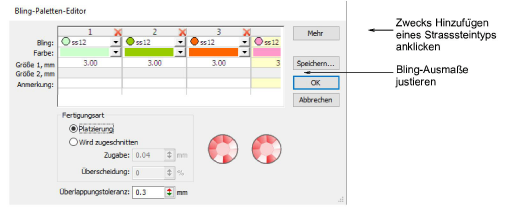
Anmerkung: Die im Bling-Paletten-Editor verfügbaren Kontrollen sind denen des Pailletten-Paletten-Editors ähnlich.
Klicken Sie auf die Mehr-Taste, um nach Bedarf neue Eintragungen hinzuzufügen.
Benutzen Sie die Bling-Dropdown-Liste, um die Art und Größe der Strasssteine auszuwählen – z.B. ‘Round ss12’.
Die Dropdown-Liste zeigt die in verfügaren Lauf- und Füllstichen Strasssteine an. Der Code bezieht sich auf einen bestimmten Größenbereich, welcher unten im Pop-up angezeigt wird – z.B. ,ss12’ fällt in einen Größenbereich von 3,00-3,20 mm.
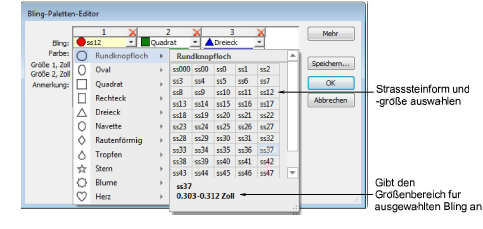
Bearbeiten Sie Bling-Farben und -Größen wie gewünscht. Die Bedienelemente finden Sie im Folgenden zusammengefasst.
|
Kontrolle |
Funktion |
|
Farbe |
Durch ein Klicken des Dropdrown-Pfeils wird die Farbauswahl-Palette aufgerufen, in welcher Sie Farben wechseln können. Sie besitzen hierbei eine große Auswahl an standardgemäßen und Sonderfarben oder können eigene Farben selber mischen. |
|
Größe1/Größe2 |
Bei diesen handelt es sich um bearbeitbare Felder, welche die Bling-Ausmaße kontrollieren. Die Breite der Kreise, Rechtecke, Sterne, Blume und Dreiecke (gleichseitig) ist bearbeitbar. Alle anderen Formen besitzem eine bearbeitbare Breite und Höhe. Die Maßeinheiten werden von dem Anwender gesetzt. Lesen Sie hierzu bitte auch Festlegen der Maßeinheiten. |
|
Kommentar |
Das Kommentar-Feld ist ein freies Textfeld, das auf ein Maximum von 128 Schriftzeichen enthalten kann. |
|
Fertigungsart |
Falls Sie eine Schneidemaschine benutzen, können Sie den Schnittzugabe-Wert für die Strasssteine so justieren; dass diese mühelos in die in die Schablone geschnittenen Löcher passen. Siehe nachfolgend. |
|
Überlappungstoleranz |
Diese legt die minimal zulassbare Entfernung zwischen den Strasssteinen fest. Einmal eingestellt, steuert die Software die Platzierung, sodass keine Steine näher als dieser Wert platziert werden. Lesen Sie hierzu bitte auch Das Bearbeiten von Bling-Füllstich-Objekten. |
|
Speichern |
Ein Speichern der Palette zum Datenspeicher speichert es für den zukünftigen Gebrauch. |
Definieren Sie eine Fertigungsart für die Bling-Palette:
Platzierung: Falls Sie eine automatische oder halbautomatische Maschine, würden Sie diese Option wählen.
Schneiden Falls Sie eine Zuschneidemaschine besitzen, müssen Sie die in den Vorlagenstoff zu schneidenden Löcher etwas größer ausfallen lassen als die zu verwendenden Strasssteine. Sie können einen Zugabe-Wert, sagen wir mal 0,04mm, festlegen, so dass die Strasssteine mühelos in in der Schablone geschnittenen Löcher passen.
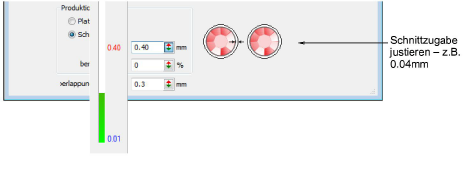
Setzen Sie nach Bedarf eine Überschnitt-Zugabe (als Prozentsatz) fest. Dies definiert die zusätzliche Strecke, die die Klinge zurücklegen muss, um einen sauberen Schnitt zu garantieren. Sie werden unter Umständen, abhängig von der zu verwendenten Schneidemaschine, etwas mit dieser Einstellung herumexperimentieren müssen.
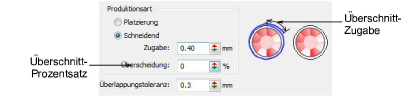
Anmerkung: Bling-Objekte, die an eine Ausstechform exportiert werden, behalten ihre Farbinformationen bei, und die Ausstechkonturen haben Haarlinienbreite.
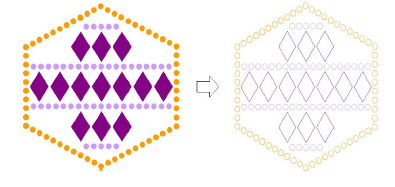
Klicken Sie zur Bestätigung auf OK. Die Strasssteinformen werden jetzt in den Objekteigenschaften oder zur direkten Auswahl aus der Bling-Manuellstich-Palette zur Verfügung.
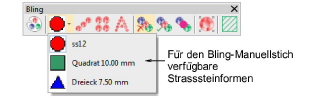
Tipp: Klicken Sie auf Speichern, um die Bling-Palette zur aktuellen Vorlage zu speichern. Vielleicht sollten Sie in Erwägung ziehen, eine zweckbestimmte Bling-Schablone zu erstellen.
