|
|
|
|
|
モード>フォトフラッシュ用にタグ付けを使用し、CorelDRAWグラフィックスから写真をフォトフラッシュ刺繍に変換します。 |
|
|
フォトフラッシュを使用して、写真やカラーまたは白黒イメージ(グレースケール)を刺繍にすることができます。カラーイメージは自動的にグレースケールに変換されます。フォトフラッシュデザインは糸密度が変化するステッチの列の連続で構成されており、ラインプリンターの出力のような効果を出します。
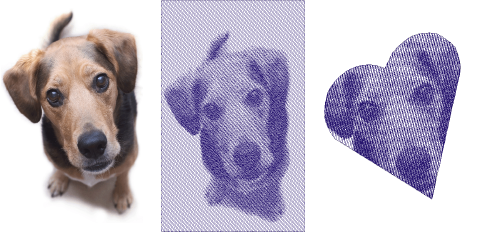
1デザインにビットマップイメージを挿入し、それを希望のサイズに拡大/縮小します。
2必要に応じて、ビットマップをトリミングツールでイメージをトリミングします。
3ビットマップが選択された状態でフォトフラッシュアイコンをクリックし、オブジェクトプロパティにアクセスします。
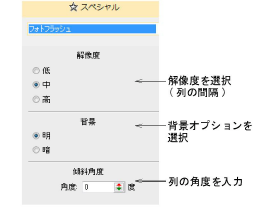
4解像度パネルで出来上がりデザインの精密さ(低、中または高)を選択します。
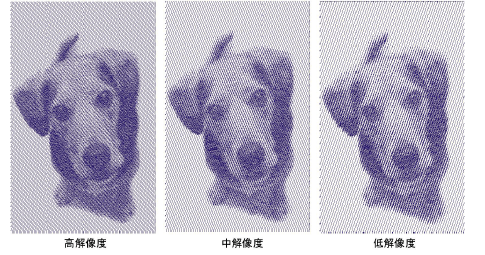
メモ 解像度が低いほど、サテンのステッチ列の間隔が大きくなります。
5必要に応じて、傾斜角度パネルに新しいステッチ角度を入力します。
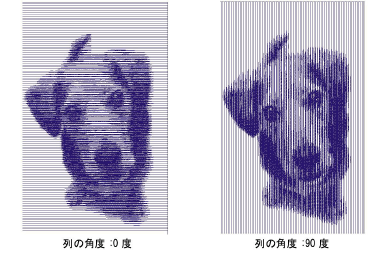
6背景パネルで背景オプションを選択します。
|
オプション |
機能 |
|
明 |
最大の列間隔をイメージの最も明るい部分に適用 |
|
暗 |
最大の列間隔をイメージの最も暗い部分に適用 |
参考 通常は刺繍に使用する生地の色が暗いか明るいかによって、このオプションを選択します。暗いオプションでは、写真のネガのようなイメージを作成できます。
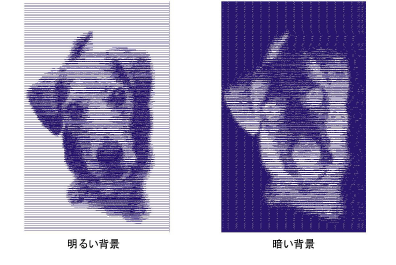
7埋め縫いタブを選択し、必要に応じてステッチの密度と傾斜角度を調整します。
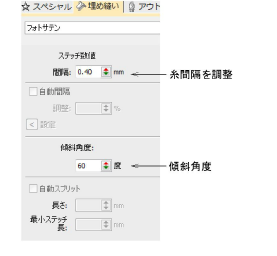
傾斜角度でステッチの角度を指定します。
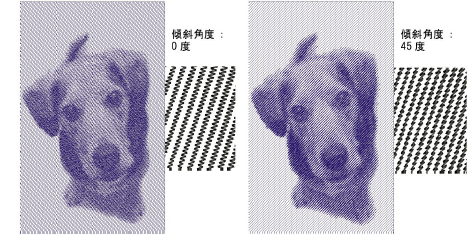
参考 ステッチをリアルに表示したい場合は、TrueViewを使用します。
8使用する自動間隔と自動スプリット設定の微調整を行います。
自動間隔オプションは、コラム幅に応じてステッチ間隔を自動的に調整します。幅が可変のコラム形状では自動間隔はコラム幅の変化に伴って自動的にステッチ間隔を調整します。
自動スプリットは長いサテンステッチを短く分割します。また形状の真中にラインができてしまわないように、針落ちを不規則なパターンに振り分けます。
9Enterまたは適用をクリックします。
ビットマップの「切り取り」部分を定義している場合、その範囲のステッチが生成されます。それ以外はビットマップ全体にステッチが生成されます。
メモ CorelDRAWグラフィックスのモードツールバーにはフォトフラッシュ用にタグ付けアイコンがあり、写真をフォトフラッシュ刺繍に変換することができます。